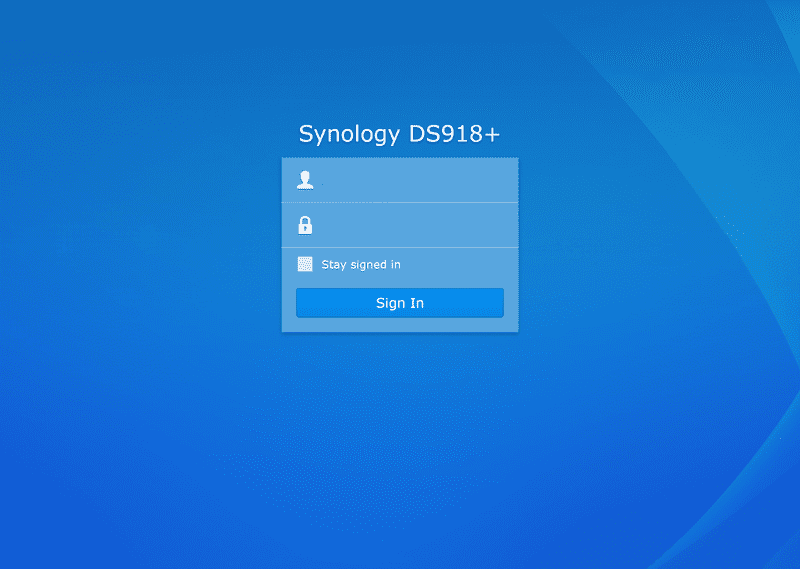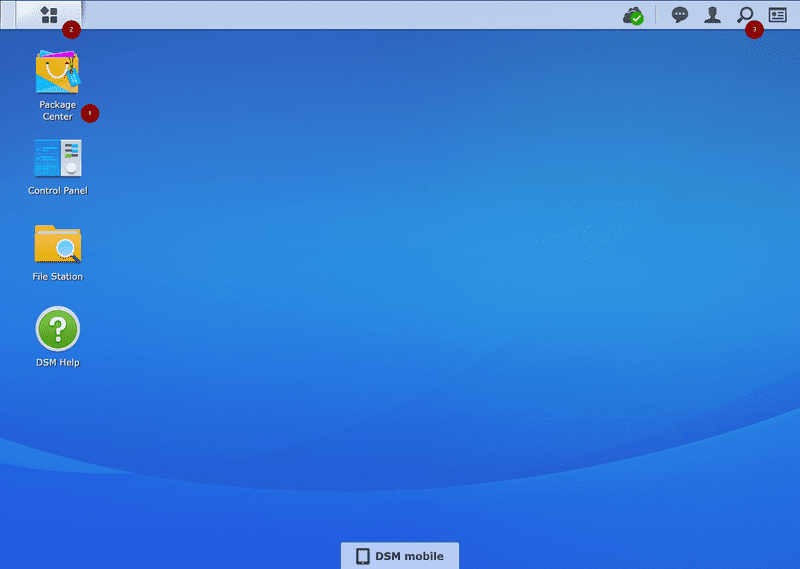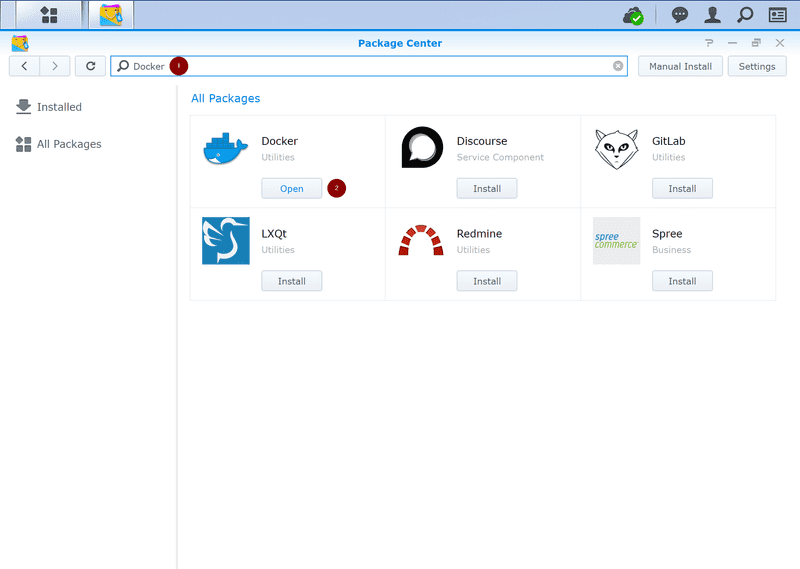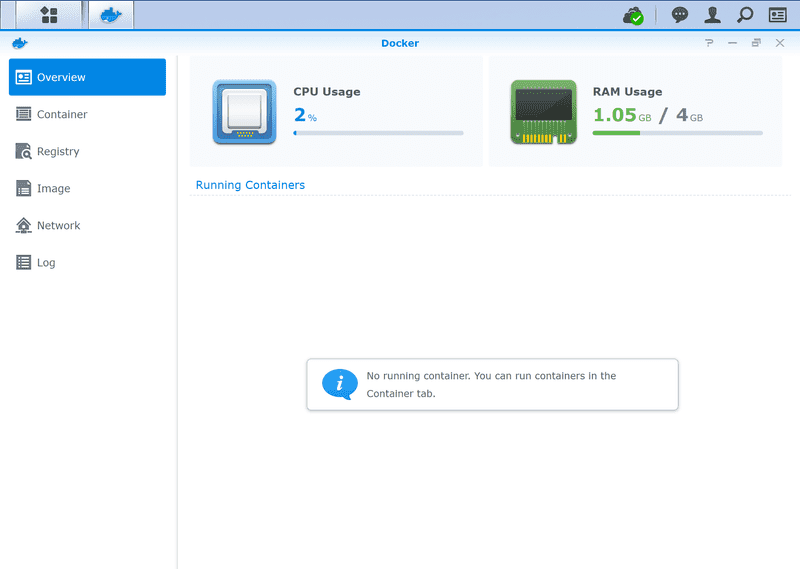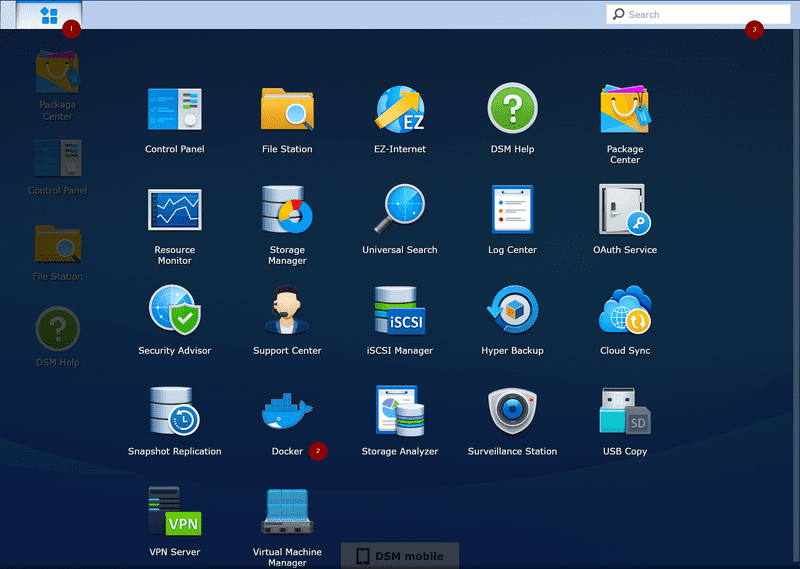What do I need?
- A Synology NAS that is compatible with Docker1. Check this list of models to confirm that your device supports this feature.
- A DSM2 account with administrative priviledges. This is required to install applications.
- Your NAS to be able to connect to the internet. DSM packages such as Docker are downloaded through the internet. This is also true for container images on the Docker Hub.
Let's get started.
Docker
-
Access your DSM page. By default, it's at
https://<NAS_IP_Address>:5001, where<NAS_IP_Address>is the IP address of your NAS. 🤯From here, login as a user with administrative priviledges. You will be redirected to your DSM's Dashboard afterwards.
-
From your Dashboard, open the Package Center application. This can be done by:
- Clicking on its icon; or
- Looking for it on the Main Menu; or
- By searching for it via the search function at the top right-hand corner of the menu bar.
Verify that the account you logged-in with has administrative priviledges if you are unable to locate Package Center.
-
From the Package Center window, look for Docker. This can be accomplished by:
- Typing Docker at the search bar, and pressing the Enter key of your keyboard.
- One of the results, if not the top result, should be the Docker package.
Note that I had the option to open Docker because I've already installed it on my NAS.
- Click on Install and DSM will download and install the Docker package for you.
-
Once installed, start the application by clicking on its Open button. This will bring you to a similar screen as shown below.
Alternatively, Docker may also be started by clicking on its icon from the DSM's Main Menu screen. To do so:
- Click on the Main Menu button at the top left-hand corner of the screen, and
- Click on the Docker icon, or
- Search for Docker using the search function at the top right-hand corner of the menu bar, and click on its icon.
And that's it. You now have a working Docker host running on your Synology NAS. 🎉
Author's note: I was using a Synology DS918+ with DSM version 6.2.3-25426 Update 2 installed. Screenshots presented were current as of posting date.
-
A software that creates OS-level virtualization using self-contained images. https://www.docker.com
↩ -
DiskStation Manager or DSM is the web-based operating system running on all Synology NAS devices. https://www.synology.com/en-global/dsm
↩